Hur man sparar batteritid på din iPhone
Behöver ditt iPhone-batteri en boost? Dessa Apple iPhone-batteripekare och -tricks hjälper dig att ta dig igenom dagen utan laddning.
Det är svårt att existera utan en smartphone nuförtiden, och med mycket av vårt liv som finns i dessa små prylar, vill vi inte att de saknar juice vid en ogynnsam tidpunkt.
I våra tester gav iPhone 12 Pro Max mer än 15 timmars batteritid, men vad händer om du har en äldre design som kanske inte håller lika länge? Apples batteribytesprogram för $29 är för länge sedan borta, men du kan fortfarande betala $49 till $69 för att byta in en ny, beroende på vilken design iPhone du har. Om du skulle välja att ta ut ett par månader till utan att spendera för ett nytt batteri (eller iPhone), men här är några saker att prova.
Bästa metoder att leva efter
Innan vi går in på kortsiktiga sätt att förbättra din batterilivslängd är det avgörande att veta vad du kan göra för att hjälpa ditt batteri att klara tidens tand. Vi har avslöjat några av missuppfattningarna kring telefonbatterier, men här är vad Responsible Battery Coalition behöver säga:
- Undvik extrema temperaturnivåer, både höga och låga, när du använder eller sparar litiumjonbatterier.
- Minska mängden tid som ett batteri investerar vid antingen 100 % eller 0 % laddning, eftersom både exceptionellt låga och höga “laddningstillstånd” spänningsbatterier.
- Förhindra “snabbladdare”, som, även om de är problemfria, också bryter ner litiumjonbatterier snabbare än standardladdning.
Det finns inställningar som kan ändras och du kan stänga av för att spara energi. Det här är vad du kan göra idag för att öka din iPhones batteritid och förhoppningsvis klara dig hela dagen utan att behöva koppla in den.
Med varje helt ny OS-uppgradering finns det klagomål om batteritid och snabb batteriladdning, och iOS 15 är inget undantag. Eftersom iOS 15 lanserades har vi sett rapporter om problem med batteritiden och en ökning av problem med varje ny punktutgåva sedan dess.
Batterilivsproblem för iOS 15 kan utlösas av problem som Apple måste hantera i operativsystemet, eller när man överdrivet använder GPS, systemintensiva appar och videospel och mer. Ett batterilivsproblem som orsakas av en bugg kan inte hjälpas förrän Apple erbjuder en uppdatering för att lösa det, men det finns åtgärder du kan genomföra för att maximera batteritiden och minska dolda källor som kan utlösa överskottsdränering.
1. Begränsa när och hur ofta appar får åtkomst till din plats
Det är en bra idé att kontrollera dina platsinställningar för att begränsa appar som får åtkomst till din plats av integritetsskäl, men det kan också vara fördelaktigt för din batteritid. Så här kommer du till inställningarna för platstjänster:
- Öppna appen Inställningar.
- Välj Sekretess.
- Tryck på Platstjänster.
- Granska listan och redigera inställningarna genom att trycka på namnet på varje app i listan.

Du har fyra möjliga val för platsinställningar för varje app, även om inte alla fyra alternativen alltid är tillgängliga för varje app beroende på vad den gör. Du kan välja följande: Aldrig, Fråga nästa gång, När du använder appen och Alltid.
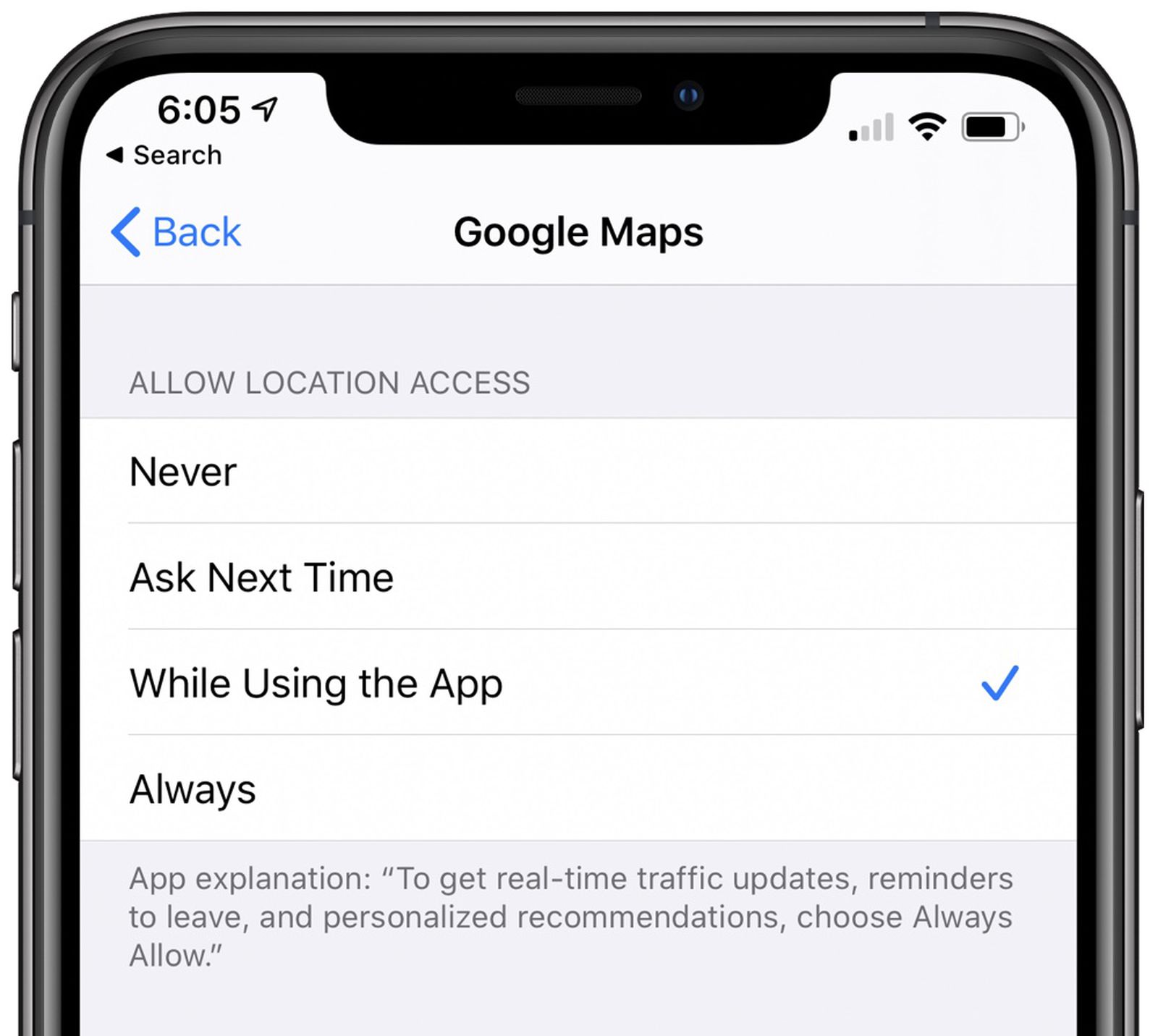
Kommer aldrig att hindra en app från att någonsin komma åt din plats, och om det inte finns ett specifikt behov för en app för att veta var du är, till exempel en kartapp, är det bästa valet att ställa in platsåtkomst till Aldrig.
Fråga nästa gång kommer att uppmana en app att fråga dig med en popup nästa gång den vill ha din plats, så att du tillfälligt kan godkänna den. Med den här inställningen är platsåtkomst avstängd tills det uttryckligen tillåts via popup-fönstret.
Medan du använder appen, som namnet antyder, kan appen upptäcka din plats endast när appen är öppen och används aktivt. Om du stänger appen eller byter till en annan app upphör platsåtkomsten.
Tillåter alltid att en app alltid har tillgång till din plats, oavsett om den är öppen eller stängd. Detta kommer att resultera i mest batteriförbrukning och bör begränsas till endast de appar som du behöver mest.
En hel del av program kommer att be om platsinformation som egentligen inte behöver det för att fungera (till exempel kan en bank app vill ha plats tillgång till visa närliggande uttagsautomater, som också är tillgängliga via ange ett postnummer), så rensa cruft här kommer att säkerställa att inga appar kommer åt din plats utan uttryckligt tillstånd.
Du kan också stänga av platstjänster tillsammans, men de flesta kommer förmodligen inte att vilja göra det eftersom det kan störa appar som Maps.
2. Begränsa appar som använder Bluetooth
iOS 13 introducerade en funktion som låter dig veta när appar har begärt Bluetooth-åtkomst, och det finns ett överraskande antal appar som vill använda Bluetooth för saker som platsspårning med Bluetooth-beacons eller scanning efter Chromecast-enheter.

Det här är en bra lista att granska för att se till att du inte har en lömsk app i bakgrunden som ansluter till Bluetooth-källor utan din tillåtelse eftersom det kan tömma batteriet. Det är helt okej att tillåta Bluetooth-åtkomst till appar som behöver det för Bluetooth-aktiverade tillbehör, men att ta bort åtkomst för butiker är förmodligen en bra idé. Så här får du åtkomst till Bluetooth-inställningar:
- Öppna appen Inställningar.
- Tryck på Sekretess.
- Tryck på Bluetooth.
Från den här listan, stäng av alla appar som inte behöver en Bluetooth-anslutning för att fungera. Det är bäst att vara liberal med att stänga av – om du inaktiverar åtkomst och sedan en funktion i en app slutar fungera korrekt kan du bara slå på Bluetooth igen.
Bluetooth kan också stängas av helt, vilket kanske kan spara lite batteritid, men det är inte en bra idé för de flesta eftersom Bluetooth används för AirPods, Apple Watches och andra tillbehör.
3. Slå på lågenergiläge
Low Power Mode har funnits i några år nu, och det är den bästa inställningen att aktivera om du är orolig för batteritiden. Det drar ner på bakgrundsaktivitet som nedladdningar bakom kulisserna och det sänker ljusstyrkan på din skärm efter inaktivitet snabbare.

En popup för att aktivera Low Power Mode kommer att dyka upp när batteritiden på iPhone är på 20 procent, men du kan aktivera den när som helst via Control Center genom att trycka på batteriikonen eller be Siri att slå på den. Alternativt är det tillgängligt i appen Inställningar:
- Öppna Inställningar.
- Rulla ned och tryck på Batteri.
- Tryck på växeln för lågenergiläge.
När lågströmsläget är aktiverat kommer batteriikonen överst på din iPhone att vara gul, vilket låter dig veta när den är aktiv. Vissa människor gillar att hålla lågenergiläget på hela tiden, men vet att det behöver aktiveras regelbundet eftersom det automatiskt stängs av när iPhone laddas.
4. Använd WiFi när det är möjligt
WiFi använder mindre ström än en mobilanslutning, så för att maximera batteritiden rekommenderar Apple att du ansluter till WiFi när det är möjligt. Hemma eller på jobbet, till exempel, bör WiFi vara aktiverat, vilket sparar mobildata och batteritid.

5. Aktivera flygplansläge i områden med låg signal
När du befinner dig i ett område utan mobiltäckning eller låg signal, laddar din iPhone ur batteriet och letar efter en signal eller försöker ansluta. Om du upplever dålig mobiltäckning är det bäst att aktivera flygplansläget eftersom du förmodligen inte kan göra mycket med låg signal ändå.

Flygplansläge kommer att förhindra att din iPhone oändligt letar efter en signal, vilket sparar batteriet tills du kan komma till en plats med bättre anslutning.
6. Se till att ditt batteri är friskt
Batteriurladdning kan bero på ett batteri som är gammalt och inte längre fungerar i optimalt skick. Du kan kontrollera ditt batteris tillstånd genom att följa dessa steg:
- Öppna appen Inställningar.
- Rulla ned och tryck på Batteri.
- Tryck på Batterihälsa.

I avsnittet Batterihälsa finns en lista för “Maximal kapacitet”, som är ett mått på batterikapaciteten i förhållande till när det var nytt.
Om kapaciteten är under 80 procent kan det vara värt att söka efter ett batteribyte. Apple kommer att ersätta ett batteri som är under 80 procents kapacitet under den ettåriga garantiplanen eller under AppleCare+ gratis.
Annars kostar ett byte av batteriet mellan 549 kronor och 769 kronor beroende på vilken iPhone du har.
För att se till att ditt iPhone-batteri förblir friskt längre kanske du vill aktivera Optimerad batteriladdning under avsnittet Batterihälsa i appen Inställningar. Optimerad batteriladdning gör att iPhone kan lära sig ditt laddningsschema så att den kan vänta tills du behöver ladda mer än 80 procent.

Om du till exempel sätter din telefon på laddaren på natten, kan inställningen för Optimerad batteriladdning hålla iPhone på 80 procents laddning och fylla den nära när du vaknar för att minska batteriets åldrande.
Apple rekommenderar också att undvika extrema temperaturer för att förhindra permanent batteriskada på grund av värme eller kyla, samt att ta bort vissa fodral vid laddning. Om din iPhone blir varm under laddning är det bäst att ta av skalet för att hålla batteriet friskt under en längre tid.
7. Hantera appar som dränerar batteriet
iPhonen talar om för dig vilka appar som drar mest batteri så att du kan se till att ingenting i hemlighet tömmer ditt batteri utan din vetskap. Du kan kontrollera din batterianvändningsstatistik genom att öppna appen Inställningar och trycka på avsnittet Batteri.
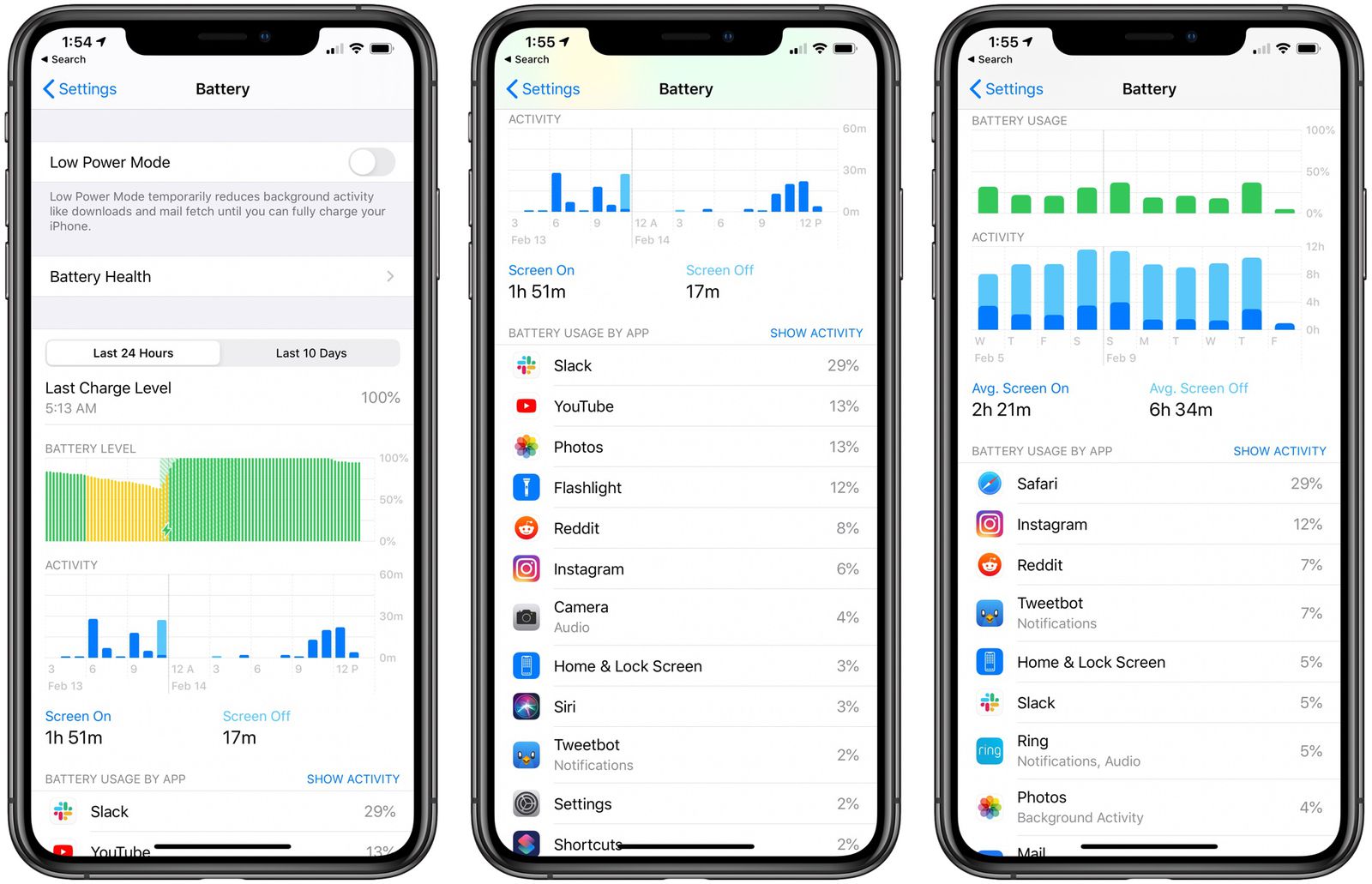
Det finns diagram här som låter dig se din batterinivå under de senaste 24 timmarna eller de senaste 10 dagarna, samt de appar som har använt mest batteritid. Om det finns någon app som du inte behöver som verkar tömma för mycket batteri kan du ta bort den.
För appar du behöver kan du moderera hur ofta du använder appen för att minska batteriförbrukningen.
Det här avsnittet kommer också att berätta hur mycket tid appar spenderar på att använda bakgrundsappuppdatering.
8. Begränsa bakgrundsaktivitet
Appar, både första och tredje part, använder uppdateringsfunktioner i bakgrunden för att uppdatera även när de inte är öppna för att göra saker som att ladda e-postmeddelanden och ladda ner uppdateringar så att de är redo att användas hela tiden.

Bakgrundsappuppdatering kan påverka batteritiden, så om du stänger av den kan du få batteriet att hålla längre. Du kan stänga av uppdatering av bakgrundsappar tillsammans eller välja vilka appar som kan uppdateras i bakgrunden.
- Öppna appen Inställningar.
- Välj Allmänt.
- Välj Uppdatera bakgrundsapp.
Härifrån kan du trycka på alternativet Background App Refresh igen för att stänga av Background App Refresh tillsammans eller välja att aktivera den endast när den är ansluten till WiFi, vilket inte dränerar batteriet lika mycket som att ladda ner via mobilnätet.
Du kan också välja att aktivera bakgrundsappuppdatering bara för dina mest använda appar genom att trycka på reglaget bredvid varje app i listan.
9. Justera inställningar för posthämtning
Förutom att stänga av bakgrundsuppdatering, kan justering av när och hur ofta Mail-appen söker efter nya e-postmeddelanden spara lite batteritid.
- Öppna appen Inställningar.
- Tryck på Mail
- Tryck på Konton
- Tryck på “Hämta ny data” längst ned.

Härifrån kan du stänga av Push (som låter dig veta direkt när ett nytt e-postmeddelande är tillgängligt) och justera Hämta-inställningarna per konto för konton som inte stöder Push (som Gmail-konton).
Att justera hämtningsinställningarna för att ha längre intervall innan du söker efter nya meddelanden kan hjälpa till att spara batterilivslängd, liksom att stänga av Hämta tillsammans till förmån för manuella kontroller som bara laddar ner nya meddelanden när Mail-appen öppnas.
Du kan välja följande inställningar: Automatiskt, Manuellt, Varje timme, Var 30:e minut och Var 15:e minut.
10. Begränsa meddelanden
Att minska antalet aviseringar som appar skickar är ett bra sätt att spara lite batteritid. Om du har appar som översvämmer dig med aviseringar, kommer det att tömma batteriet varje gång din skärm lyser och din telefon gör en anslutning, plus att en mängd aviseringar är helt enkelt irriterande.
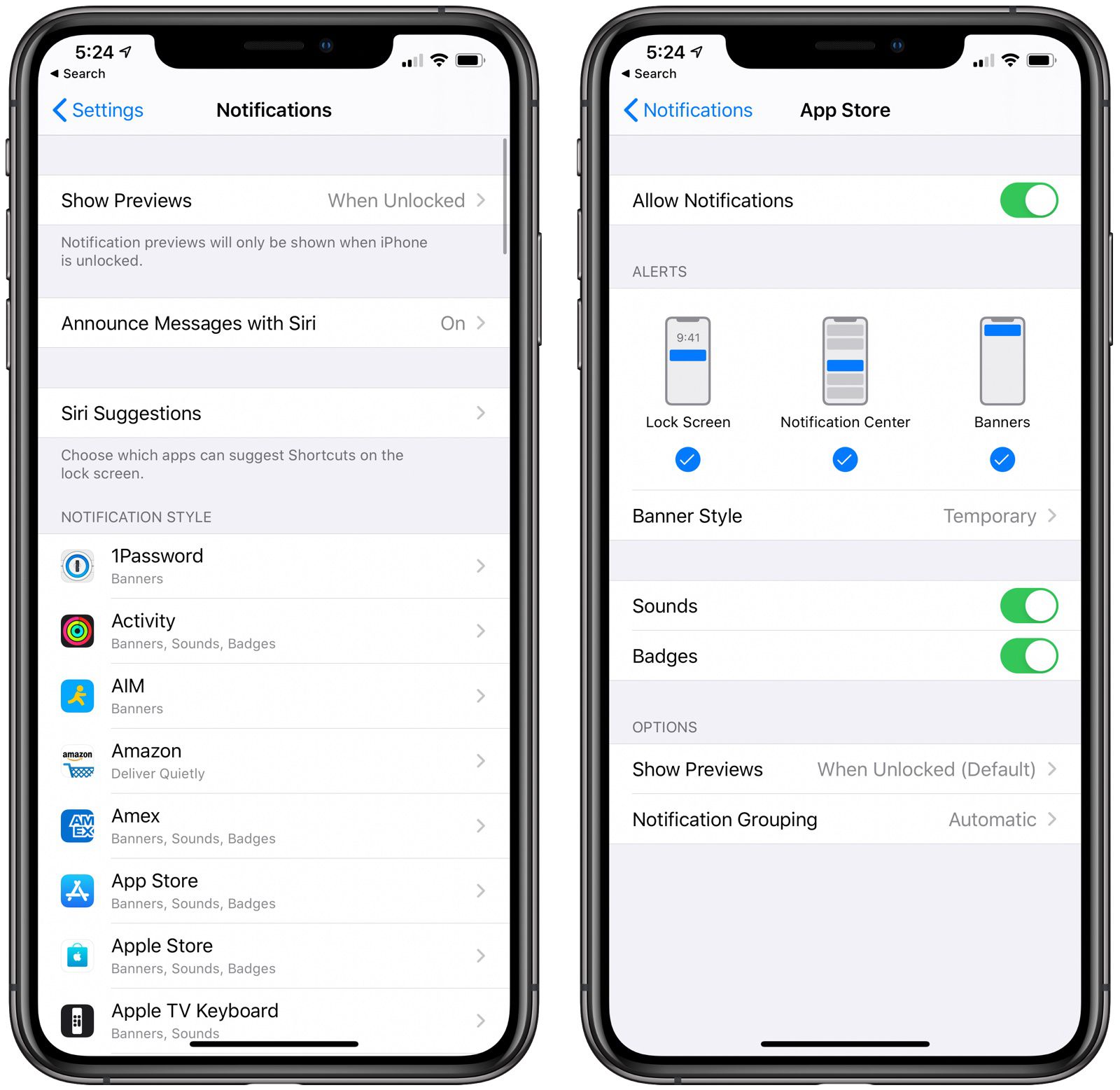
Justera dina aviseringsinställningar i appen Inställningar genom att följa dessa instruktioner:
- Öppna appen Inställningar.
- Tryck på Aviseringar.
- Gå igenom varje app och justera om en app kan skicka meddelanden till dig eller inte genom att trycka på reglaget.
Om du tillåter aviseringar kan du välja att tillåta att appar visas på låsskärmen, i meddelandecentret, som banners eller alla tre.
Apple har också denna praktiska funktion som låter dig ändra dina meddelandeinställningar direkt från själva meddelandet på låsskärmen. Tryck bara länge på en avisering och tryck sedan på de tre prickarna (…) för att komma till alternativ som inkluderar Leverera tyst eller Stäng av.

Leverera tyst låter aviseringar visas i meddelandecenter men inte på låsskärmen, medan Slå av låter dig stänga av aviseringar för den appen helt.
11. Inaktivera automatiska nedladdningar och appuppdateringar
Om du ofta har låg batterinivå, kanske du inte vill att din iPhone gör saker som du inte uttryckligen initierar, som att automatiskt ladda ner appar som laddats ner på andra enheter och ladda ner mjukvara och appuppdateringar.
Apple har en funktion som är utformad för att synkronisera appar mellan alla dina enheter genom att ladda ner appar som laddats ner på en enhet på de andra enheterna också. Så om du laddar ner en app på till exempel en iPad kommer Automatisk nedladdning också att ladda ner appen på din iPhone.
Om det är en funktion du vill ha, lämna den aktiverad, men om den inte är det kan du stänga av den genom att följa dessa steg:
- Öppna appen Inställningar.
- Tryck på din profilbild.
- Tryck på iTunes & App Store.
- Stäng av musik, appar och böcker och ljudböcker.

Om du inte heller vill att appar ska uppdateras på egen hand, se till att stänga av appuppdateringar också. Om du låter detta vara aktiverat kan iPhone-appar uppdateras automatiskt när nya uppdateringar släpps i App Store.
Du kan också stänga av automatiska iOS-uppdateringar om så önskas genom att följa dessa steg:
- Öppna appen Inställningar.
- Tryck på Allmänt.
- Tryck på Programuppdatering.
- Tryck på Automatiska uppdateringar.
- Tryck på reglaget för att stänga av uppdateringar.
12. Aktivera mörkt läge
Sedan iOS 13 har Apple inkluderat en Dark Mode-funktion, som är tillgänglig i hela operativsystemet, inklusive Apples inbyggda appar och tredjepartsappar eftersom de flesta har implementerat stöd.

På enheter med en OLED-skärm som iPhone X, XS, XS Max, iPhone 11 och iPhone 12-serien kan Dark Mode spara lite batteritid, så det är värt att aktivera. Här är hur:
- Öppna appen Inställningar.
- Välj Display & Ljusstyrka.
- Tryck på alternativet “Mörkt”.
Om du trycker på växeln för “Automatisk” kommer mörkt läge att slås på eller stängas av med solnedgången och soluppgången varje dag, så att du kan växla mellan mörkt och ljust läge.
Mörkt läge kan även aktiveras via kontrollcentret, vilket är ett bekvämt sätt att aktivera det om din enhet inte är i automatiskt läge.
13. Sänk enhetens ljusstyrka
Om du befinner dig i ett ljust rum eller i direkt sol kan du förmodligen inte låta bli att få skärmens ljusstyrka upphöjd hela vägen, men om du inte behöver en superljusskärm kan du spara batteritid genom att dämpa den.
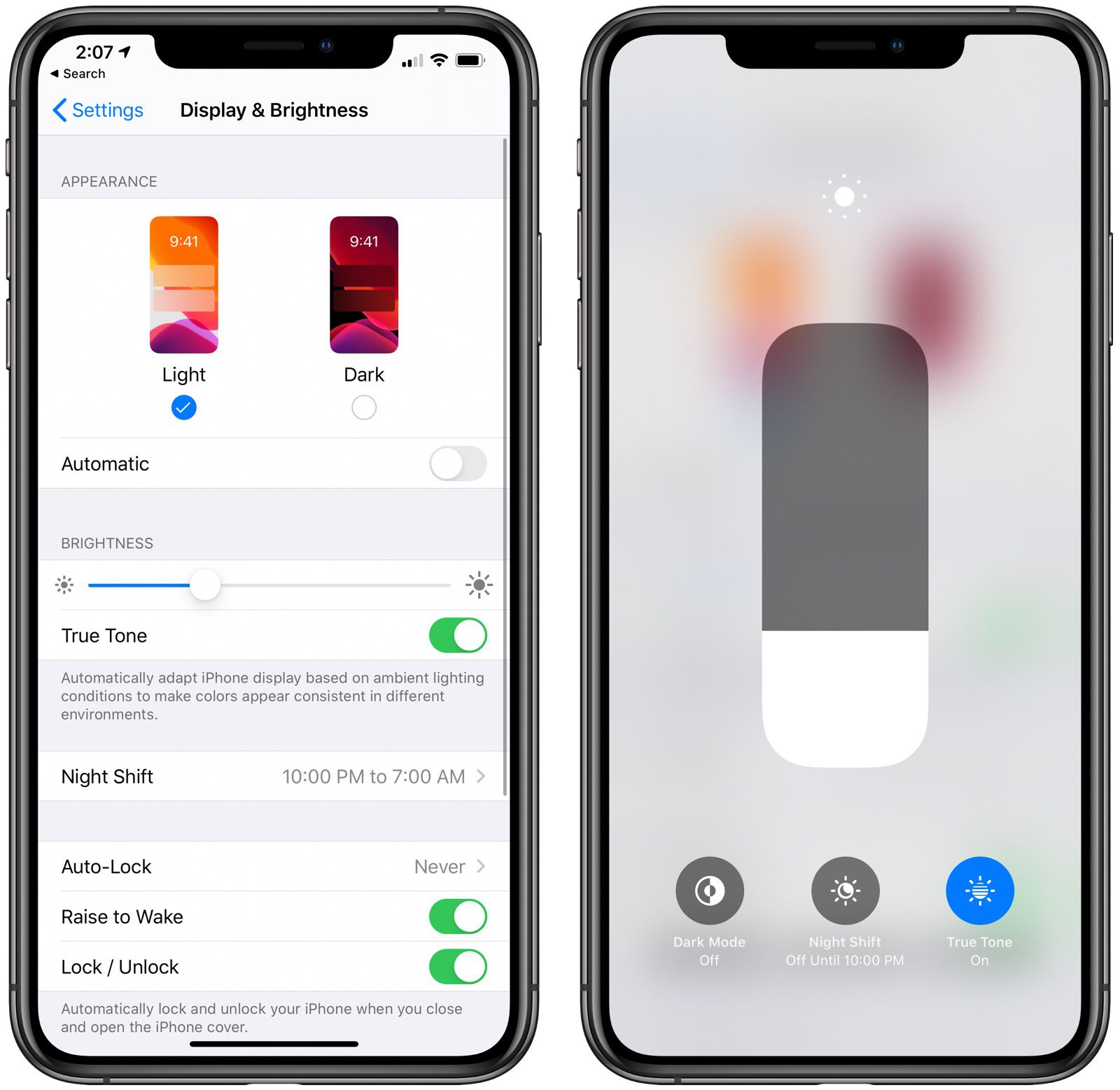
Ljusstyrkan kan styras via kontrollcentret på iPhone med hjälp av ljusstyrkeväxeln eller genom avsnittet Display & Brightness i appen Inställningar. Det är en bra idé att aktivera inställningen för automatisk ljusstyrka för att se till att skärmen inte är för ljus i mörkare rum som standard, men viss manuell justering kan vara nödvändig i ljusare rum och i solen.
14. Justera Auto-Lock och stäng av höjning för att väckas
Det är en bra idé att ställa in Auto-Lock på skärmen så lågt som du kan tolerera, vilket gör att iPhone-skärmen stängs av efter en kort period av inaktivitet.
Du kan välja intervall från 30 sekunder till aldrig, men den nedre delen av spektrumet hjälper till att bevara batteritiden genom att skära av skärmen när den inte behövs.
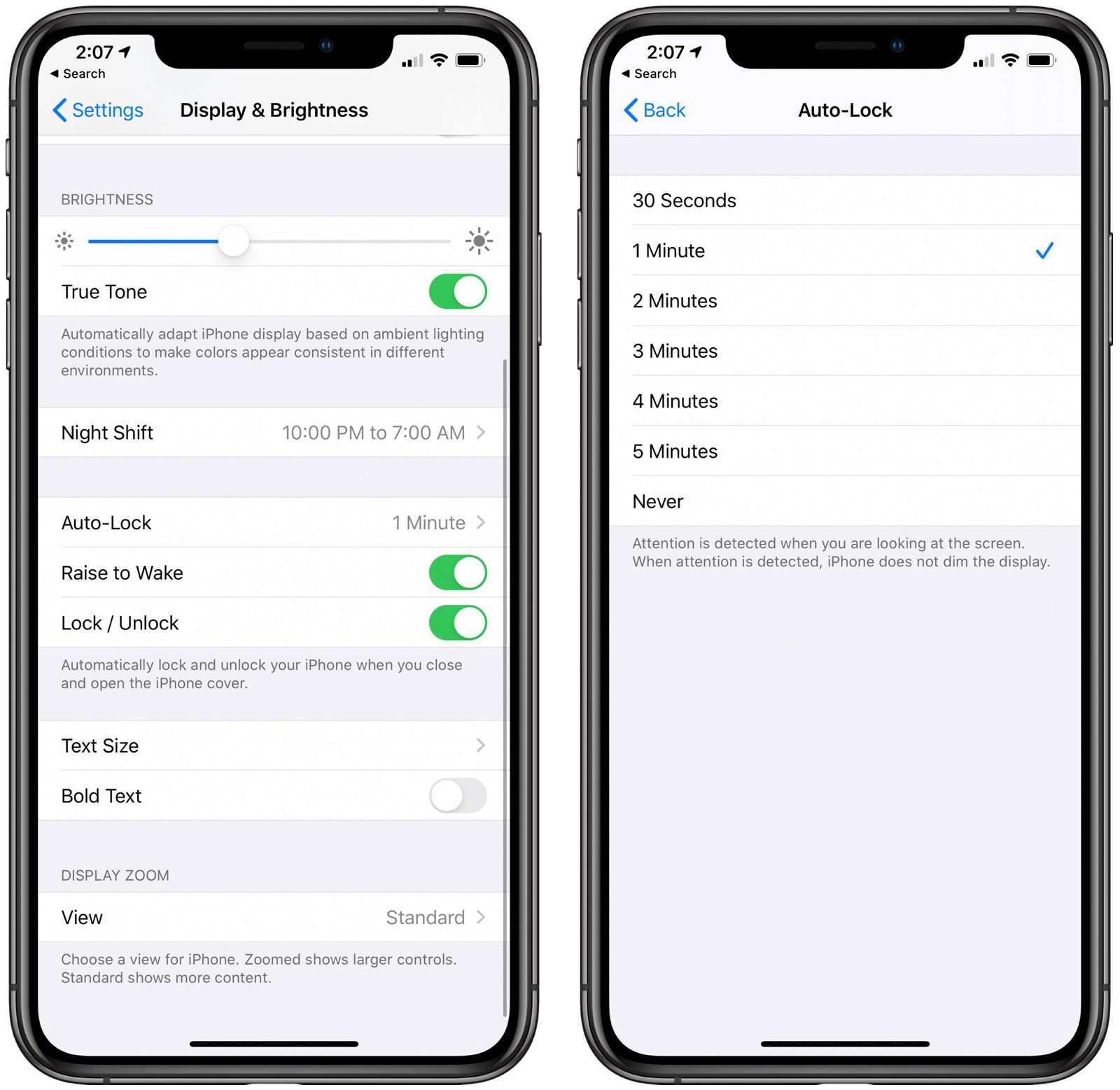
Om du verkligen vill spara batteri kan det hjälpa att stänga av Raise to Wake, även om det kan göra funktioner som Face ID mindre bekväma. Raise to Wake är ett ganska bekvämt alternativ, så detta borde vara en sista utväg.
15. Se till att allt är uppdaterat
Om du kör iOS 14, se till att du har den senaste versionen installerad eftersom Apple har gjort förbättringar och finjusteringar av operativsystemet sedan det släpptes. Så här kontrollerar du:
- Öppna Inställningar.
- Tryck på Allmänt.
- Tryck på Programuppdatering.

Härifrån kommer iPhone att meddela dig om din programvara är uppdaterad eller om det finns en ny version tillgänglig.
Du bör också se till att alla dina appar är uppdaterade, vilket du kan göra i App Store.
- Öppna App Store.
- Tryck på din profil uppe till höger.
- Svep nedåt för att uppdatera allt.
- Tryck på Uppdatera alla.

Uppdateringssektionen i App Store är också ett bra sätt att ta bort appar. Om du ser en uppdatering för en app du inte använder ofta, svep åt vänster på den och du kan ta bort den där och då.
16. Stäng inte appar
Många guider för batterilivslängd föreslår att appar stängs manuellt genom att använda App Switcher för att förhindra att de körs i bakgrunden, men detta sparar inte batteritiden och kan faktiskt tömma mer batteri.

Appar i bakgrunden pausas när de inte används aktivt och inte använder batteritid. Om du stänger en app rensas den från iPhones RAM-minne, vilket kräver en omladdning när den öppnas igen, vilket kan ha en större inverkan på batteriet.
17. Begränsa användningen av widgets
Om du har många widgets på din startskärm eller i dagens vy kan de mycket väl vara en bov för att ladda batterierna. Widgets som behöver uppdateras regelbundet för att vara användbara – till exempel väder- eller geografiska widgets – då kanske du vill överväga att ta bort dem.

Om du vill ta bort en widget från startskärmen eller vyn Idag trycker du länge på den och väljer sedan Ta bort widget eller Ta bort stapel från rullgardinsmenyn. Du kan också trycka länge på valfritt mellanslag på skärmen för att gå in i jiggle-läge och sedan trycka på minusknappen som visas i det övre vänstra hörnet av widgeten.
18. Undvik Google Chrome
Google Chrome har ett rykte bland vissa kretsar för att vara ett batteri, och beroende på vem du pratar med har inte mycket förändrats i iOS 14. Om du tenderar att surfa mycket i Google Chrome och du har slut på batteriet problem är det värt att ge Safari ett försök istället. Den senaste versionen av Apples webbläsare har strömlinjeformats för bättre prestanda, så du kanske upptäcker att du kan surfa snabbare och spendera mindre tid på att göra det i processen.
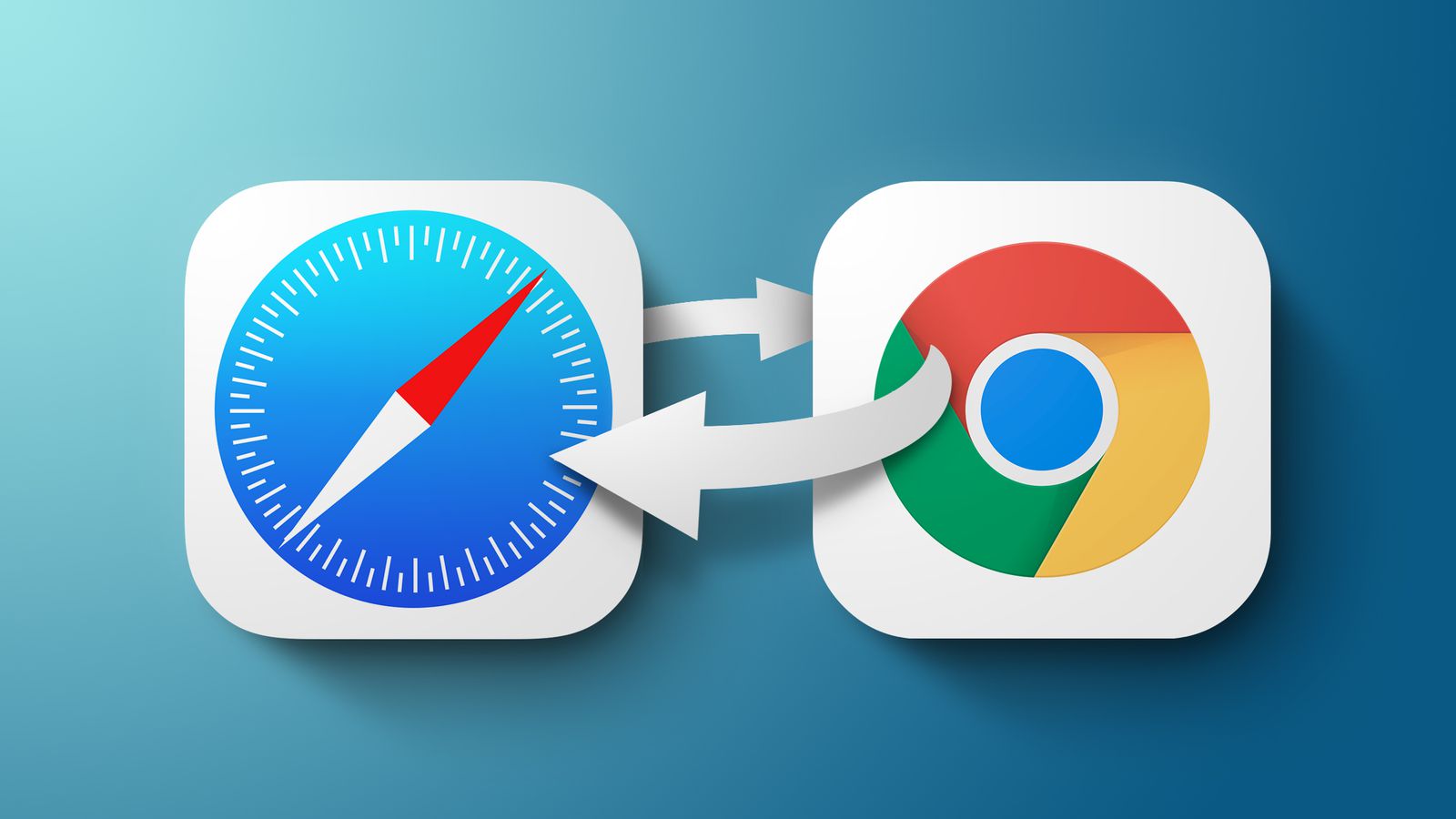
Det är bättre att hålla sig till infödda Apple-appar framför tredjepartsalternativ som en allmän regel. Vanligtvis kommer Apples kod att vara optimerad för att köra mer effektivitet på sin egen hårdvara, även om undantag är möjliga om det finns en specifik konflikt eller problem.
19. Återställ din Apple Watch
Om du har en Apple Watch kopplad till din iPhone kan det vara orsaken till problem med batteriladdningen. Vissa klockappar eller -tjänster kan kommunicera med din iPhone oftare än vanligt, antingen av en legitim anledning eller på grund av ett fel. Det enklaste sättet att minska denna möjlighet är att ta bort alla Apple Watch-appar som du inte använder. Det nukleära alternativet är att återställa din Apple Watch till dess fabriksinställningar.

För att göra detta på din Apple Watch, öppna Inställningar och välj Allmänt -> Återställ -> Radera allt innehåll och inställningar. (Samma alternativ finns längst ner på iOS Watch-appens allmänna meny.)
Den här åtgärden raderar allt från din klocka, inklusive media, data, inställningar, meddelanden och så vidare. Du måste också para ihop klockan med din “iPhone” efter att processen är klar, så se den som en sista utväg.
Observera att efter en ny parning eller uppdatering kan din klocka ta några dagar att lära sig och anpassa sig till din användning, innan den jämnar ut till en mer konsekvent balans mellan batteritid och prestanda, vilket förhoppningsvis kommer att överföras till din iPhone.
20. Radera nätverksinställningar
Vissa användare har rapporterat att återställning av sin iPhones nätverksinställningar kan lösa problem med batteriladdning, så det här kan vara värt ett försök. Gå till nätverksinställningar under Inställningar -> Allmänt -> Återställ -> Återställ nätverksinställningar. Ingen data kommer att gå förlorad, men du kommer att bli ombedd att ange dina Wi-Fi-lösenord igen.

21. Placera iPhone med framsidan nedåt
När du får ett meddelande eller någon form av avisering på din iPhone, lyser dess display ett ögonblick för att varna dig. Detta använder onödig energi, men det finns ett enkelt sätt att förhindra det.

När du inte använder din iPhone, placera luren med framsidan nedåt. Enheten känner automatiskt av denna placering och lyser inte upp skärmen när varningar tas emot, vilket sparar extra batteritid.
22. Inaktivera vibrationer och haptisk feedback
När din iPhone vibrerar eller ger haptisk feedback till en interaktion kopplar Apples Taptic Engine-chip in sin fysiska motor. Detta använder extra energi, så det kan vara värt att inaktivera dessa funktioner om du kan leva utan dem.
Det finns två huvudsakliga vibrationsinställningar i Inställningar -> Ljud & Haptics. Testa att stänga av Vibrera vid ring, Vibrera vid tyst eller båda för att spara ström.

Rulla ner till botten av den här menyn och du kommer att se System Haptics. Om du inaktiverar detta eliminerar du systemomfattande haptisk feedback.
23. Stäng av skärmtid
Vissa användare har rapporterat att de har lyckats spara batteri genom att stänga av skärmtid, Apples funktion för övervakning av personlig användning. Det är inte klart varför detta verkar påverka batteritiden för vissa människor, men om du inte använder skärmtid är det ingen skada att inaktivera den.

För att göra det, gå till Inställningar -> Skärmtid, scrolla ner till botten av skärmen och välj sedan Stäng av skärmtid.
24. Stäng av träningsspårning
Din iPhone innehåller en rörelsesamprocessor som upptäcker förändringar i accelerometern, gyroskopet, barometern och kompassen och använder dessa ändringar för att mäta och spåra din rörelse, höjdförändring eller annan träningsaktivitet.

Trots rörelsesamprocessorns energieffektivitet använder den fortfarande extra batteri när du är på resande fot. För att inaktivera det, gå till Inställningar -> Sekretess -> Rörelse och träning och slå sedan av strömbrytaren bredvid Fitness Tracking.
25. Ta bort fodralet under laddning

Att ladda din iPhone när den är i vissa typer av fodral kan generera överskottsvärme, vilket kan påverka batterikapaciteten. Om du märker att enheten blir varm när du laddar den, ta ut den ur fodralet först.
26. Starta om
Ibland kan en app agera eller en bakgrundsprocess kan gå galet, och den bästa lösningen är att helt enkelt starta om din iPhone. Om du har en iPhone 8 eller senare, följ dessa steg:
- Tryck och släpp volym upp-knappen.
- Tryck och släpp volym ned-knappen.
- Tryck och håll in sidoknappen tills Apple-logotypen visas och släpp sedan sidoknappen.
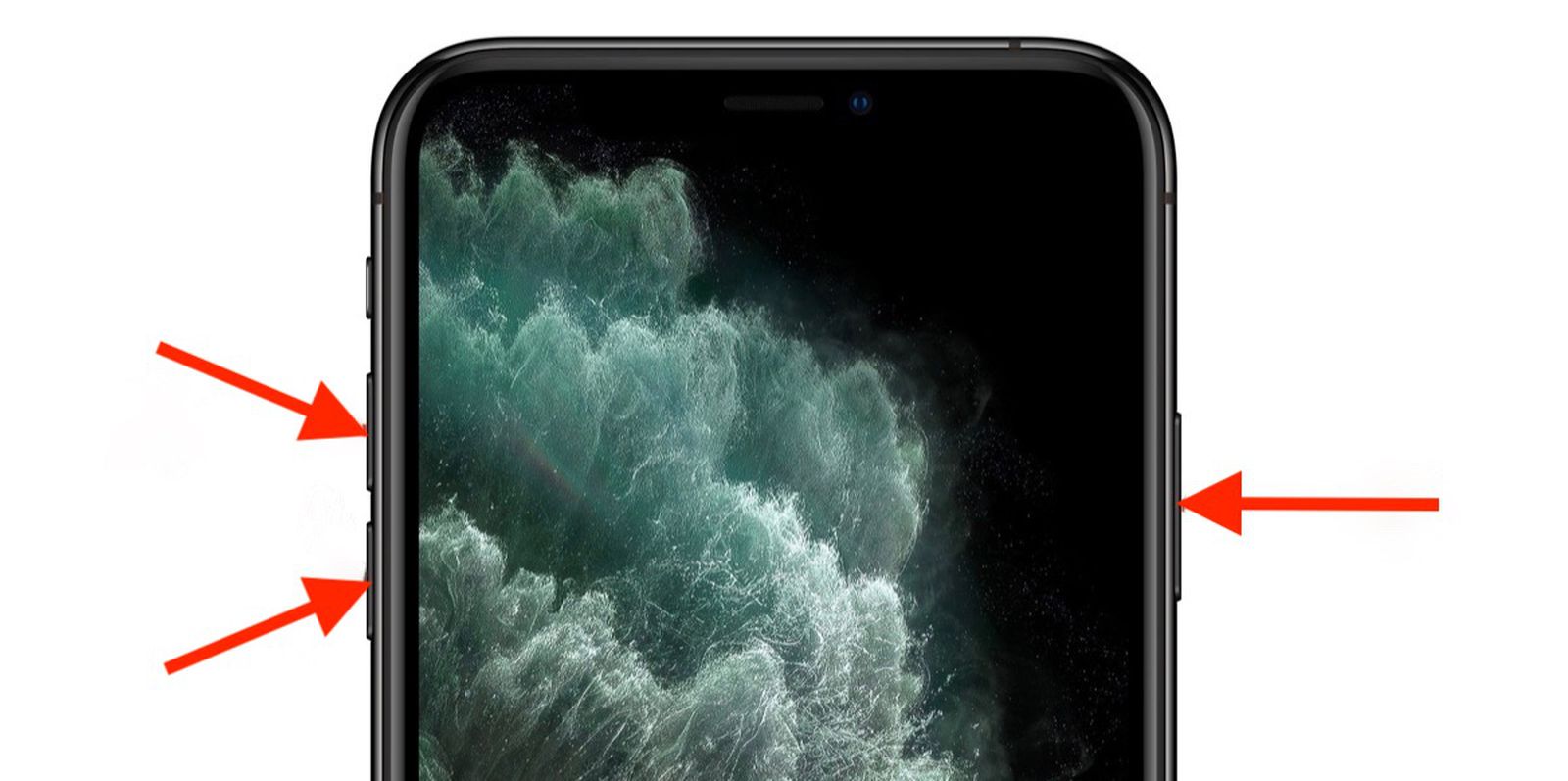
Om du har en iPhone 7 eller tidigare, följ dessa steg för att starta om:
- Håll ned Volym ned-knappen och Sleep/Wake-knappen samtidigt.
- Håll nedtryckt tills skärmen blir mörk och Apple-logotypen visas på skärmen.
- Släpp knappen.
Efter att Apple-logotypen visas tar det någon minut för iPhone att starta säkerhetskopiering.
27. Återställ som ny
Om du är vid vettet och ingenting hjälper till att förbättra avsevärd batteriförbrukning, kan du prova att återställa din iPhone och ställa in den som ny för att eliminera eventuella problem bakom kulisserna. Detta bör vara en sista utväg, eftersom det kan vara svårt att börja från början.
Först och främst, se till att du har en iCloud-säkerhetskopia.
- Öppna Finder på en Mac med Catalina eller senare. Öppna iTunes på en Mac med Mojave eller tidigare. Öppna iTunes på en Windows-maskin.
- Anslut din iPhone till din dator.
- Om du uppmanas att ange ett enhetslösenord eller att klicka på en Trust This Computer-prompt, gör det.
- Välj din enhet från sidofältet i Finder eller sidofältet i iTunes.
- Klicka på Återställ öppen. Om du är inloggad på Find My kommer du att uppmanas att logga ut.
- Klicka på Återställ igen för att bekräfta.
Efter återställningen kan du ställa in din enhet som om den vore en ny enhet. Du kan återställa från iCloud-säkerhetskopian som du skapade före återställningen, men du kanske vill försöka starta om för att förhindra eventuella problem.
28. Stäng av Viktiga platser
Signifikanta platser är en funktion som spårar din plats och markerar var du ofta går och håller en lista över de platser du har besökt. Denna data samlas in i bakgrunden och det finns en chans att den har en liten inverkan på batteritiden, så att inaktivera det kan vara värt besväret. Observera att betydande platser är en funktion som driver funktioner för personliga platstjänster i Maps, Stör ej medan du kör, CarPlay, Siri, Kalender, Foton och mer.

- Öppna appen Inställningar.
- Välj Sekretess.
- Klicka på Platstjänster.
- Rulla ner till botten och tryck på Systemtjänster.
- Tryck på Viktiga platser i listan och autentisera med Face ID eller Touch ID.
- Tryck på reglaget för att stänga av det.
29. Inaktivera Analytics
Om du delar din enhetsanalys med Apple eller med tredjepartsutvecklare, finns det en möjlighet att din batteritid påverkas när denna data laddas upp, men aktivering av lågenergiläge och begränsning av bakgrundsanvändning bör ta hand om detta. Om du ändå vill inaktivera den gör du så här:
- Öppna appen Inställningar.
- Tryck på Sekretess.
- Rulla ned till Analytics och förbättringar.
- Inaktivera alla alternativ för analysdelning.
Andra tips
Det finns många batterispartips och guider på internet, och det fanns några andra tveksamma tips som folk rekommenderade som kanske eller kanske inte sparar mycket batteritid. Det är svårt att säga, men det är ingen hemsk idé att överväga några av dessa alternativ om det är funktioner du inte använder.
Dessa tips bör användas med omtanke och efter tipsen ovan eftersom att stänga av alla funktioner på iPhone kanske inte är det mest önskvärda sättet att spara batteri.
- Inaktivera “Hey Siri” så att iPhone inte lyssnar efter det vakna ordet.
- Stäng av Siri helt.
- Stäng av Siri Suggestions.
- Stäng av rörelseeffekter.
- Stäng av AirDrop.
- Använd Safari-innehållsblockerare.
- Använd inte levande eller dynamiska bakgrundsbilder.
- Sänk volymen.
- Sänk ljusstyrkan för ficklampsfunktionen i Kontrollcenter.
- Inaktivera platstjänster tillsammans (rekommenderas inte).
Originally posted 2022-01-15 07:23:00. Republished by Blog Post Promoter





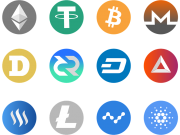

















![Hemlagad gräddig ärtstuvning [Creamed Peas] Krämig majsstuvning på sked över tallrik](https://topics.se/wp-content/uploads/2021/12/creamed-peas-recipe-square-180x135.jpeg)
![Receptet för det bästa rökta bringan [Smoked Beef Brisket] Uppskuren Brisket på tallrik med såser och gott bröd](https://topics.se/wp-content/uploads/2022/01/nbbkkvunzx4-180x135.jpg)
![Hemlagad gräddig majsstuvning [Creamed Corn] Krämig majs toppad med jalapeno](https://topics.se/wp-content/uploads/2021/11/krämig-majs-180x135.jpeg)












